PDF (Portable Document Format) is one of the most used document formats developed by Adobe, nearly every business favors this file format primarily for managing text and images. However, like other types of files, you may have a frustrating and disconcerting experience leaving a PDF unsaved or accidentally deleting it. Fortunately, it is possible to recover PDF files on the computer. In this article, we will provide a complete guide for how to recover deleted and unsaved PDF files effortlessly and successfully, you can try them in turn.
Part 1: What Causes Unsaved, Corrupted and Deleted PDF Files?
Before explaining how to recover deleted, corrupted and unsaved PDF files, let’s try to explore and understand what might have caused these issues. Here are the most common causes:
| Accidental Deletion | This is one of the major causes of PDF file deletion from the computer. For example, users may accidentally press the delete button while reading or moving the important files to the Recycle Bin unintentionally. |
| Hardware or Storage Device Damage | Common failures of hard drives or storage devices could occur for physical reasons, such as a short circuit, overheating, or water ingress. |
| Software Corruption | File corruption may occur when editing large tasks using a PDF editor on the network, which may result in files not being saved or updated. If the software does not enable automatic backup, PDF files may be lost. |
| Computer Virus Infection | Virus attack is a serious threat to computer and can cause massive data loss. These viruses can multiply or delete all files on your computer, including PDFs. |
| Transfer Files | When transferring files from one computer or device to another via USB or connection cable, PDF files may get corrupted if the connection is interrupted during transfer. |
| System Shutdown & Power Failure | Improper system shutdowns and power outages could interrupt file transfer and download, and cause files damaged. |
Part 2: How to Recover Unsaved PDF Files on Mac & Windows?
Sometimes, we do not save the PDF file in time due to program crashes, sudden power failures, and other reasons. Fortunately, same as Office applications, most PDF applications, including Adobe Reader, Foxit, and Adobe Acrobat, have AutoSave features to recover accidentally unsaved PDF files. Here we take Adobe Acrobat as an example to show how to recover the unsaved file.
Recover Unsaved PDF in Adobe Acrobat
| Tip: Adobe Acrobat has the AutoSave feature activated by default, when accidentally closing the program results in an unsaved PDF file, just open the recent to find an updated version. If you are logged into Adobe Acrobat Document Cloud, you can also find and restore unsaved PDF from your cloud backup. If the above methods cannot retrieve the file, try the following ways. |
- Recover Unsaved PDF on Windows in Adobe Acrobat
Step 1: Go to the location on your Windows:
C: \Users \username \AppData \Roaming \Adobe \Acrobat \DC
Step 2: Find the PDF files, open with Adobe, and then save the file on your Windows.
- Recover Unsaved PDF on Mac in Adobe Acrobat
Step 1: Click the Finder icon in the Dock to open a Finder window.
Step 2: Go to the menu bar, select “GO”, and choose “Go to Folder”.
Step 3: Input the path of Adobe Acrobat autosave: /Libriary/Application Support/Adobe/Acrobat/AutoSave, then click “Go”.
Step 4: Find the PDF files, open with Adobe and then save the file on your Mac.
Foxit Reader also comes with autosave feature that saves changes to the document in a temporary (tmp) format and is primarily used to recover changes that were not saved to the document. You can enable this option by going to File Menu > Preferences > Documents and clicking the check button in front of “Aitomatically Save File”, then clicking OK.
It comes in handy when you launch the app next time. Once you accept or reject this recovery option, the tmp file will be promptly deleted. Simply locate the Foxit Reader tmp files by following this path: C:\Users\<username>\AppData\Roaming\Foxit Software\Foxit PDF Editor\AutoSave
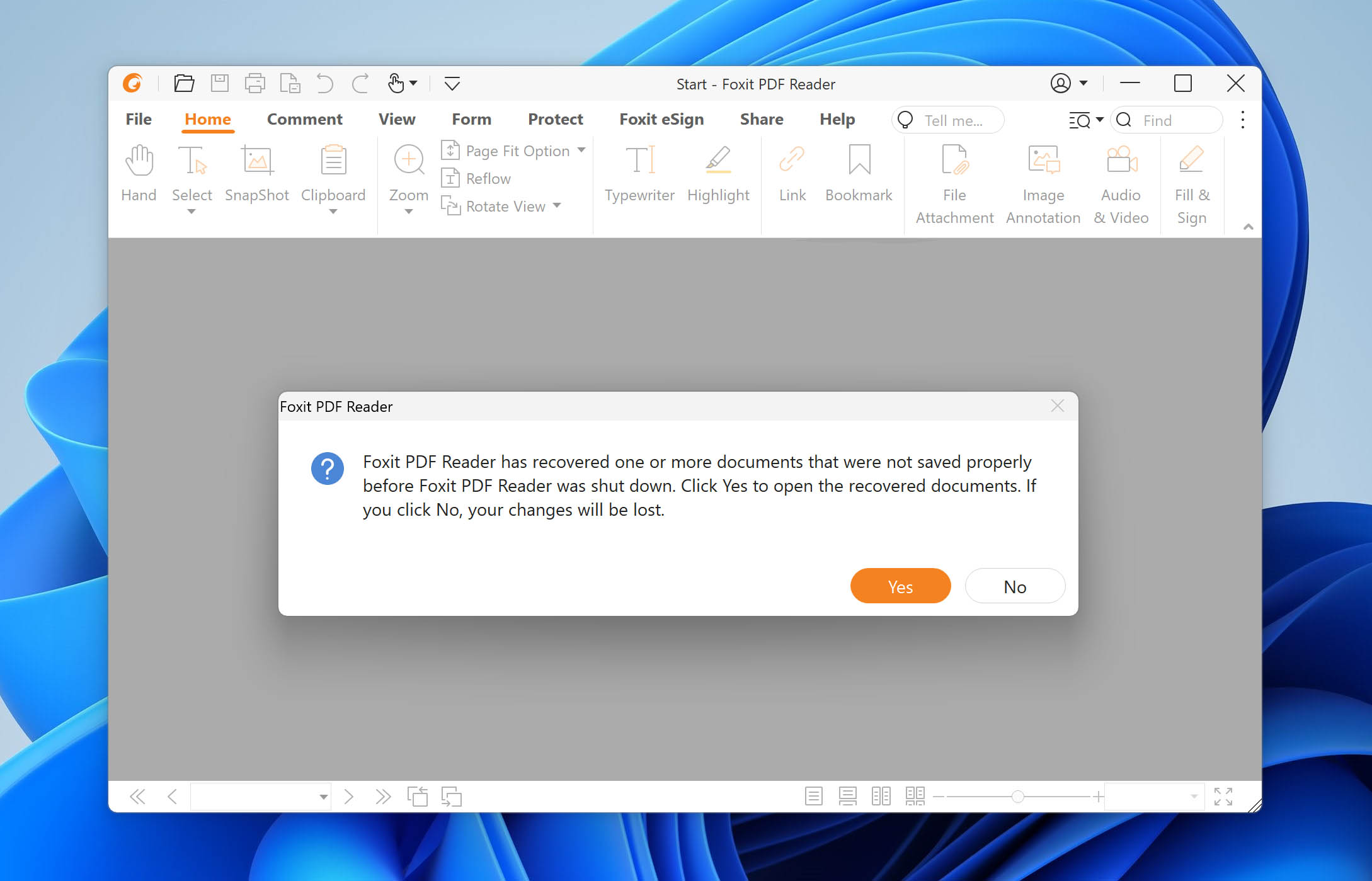
Recover Unsaved PDF in Mac Preview
| Tip: Preview is the built-in PDF viewer of the Mac operating system, which can save files on Mac automatically. And the AutoSave function is on by default. |
Step 1: Make sure the AutoSave is enabled your Mac.
Step 2: Go to Apple Menu>System Preferences>General>Ask to keep changes when closing documents, and make sure the box is checked.
Step 3: Go to Preview>File>Open Recent, then save the PDF file on the Mac.
Recover Unsaved PDF Files from Temporary Folder
| The Mac and Windows operating systems have a Temporary folder feature, if you still cannot find your PDF file, please try the methods below. |
For Mac users:
Step 1: Go to Finder>Applications>Utilities.
Step 2: Input “open $TMPDIR” into Terminal, then press “Enter”.
Step 3: Discover the unsaved PDF files and recover them on the Mac.
For Windows users:
Step 1: Press the key “Windows+S”, then enter %temp%.
Step 2: Discover the unsaved PDF files and recover them on Windows.
Part 3: How to Recover Deleted PDF Files on Mac & Windows?
PDF file mistakenly deleted how to restore it? This section will give you a complete guide for you. You can read it first, and then choose the method that suits you.
Method 1: Recover Deleted PDF Files from the Recycle Bin/Trash
For Mac users:
Step 1: Click the Trash Bin on Mac.
Step 2: Find and locate the deleted files.
Step 3: Right-click on the selected files you want to restore and select the “Put Back” command to put them back original location.
For Windows users:
Step 1: Double-click the Recycle Bin on the desktop and find your PDF file.
Step 2: Then right-click on each PDF file and choose “Restore” to put them back to the original location.
Tip: This method only works for recently deleted files that are still in the Recycle Bin/Trash, however, when you permanently delete files by pressing Shift+Delete from the keyboard, you will need to use another method to recover the deleted files.
Method 2: Recover Deleted PDF File from Backup
If you advance backed-up PDF files on Mac or Windows using system utilities, you also can restore deleted PDF files directly.
For Mac users:
| All Macs come pre-installed with Time Machine software, a powerful macOS native backup and recovery tool. Time Machine automatically backs up all the files on your Mac’s internal hard drive. |
Step 1: Launch “Time Machine” on your Mac computer.
Step 2: Use Time Machine’s arrows and timeline to browse an earlier version of the file.
Step 3: Select the lost PDF files and click the “Restore” button to recover them to their original location.
For Windows users:
| Windows 10 and Windows 11 have a built-in File History function that provides a good solution to recover files/folders from previous versions. For example, when you accidentally update or delete a file/folder, you can use this feature to view and restore the previous version. |
Step 1: Open the File Explorer on your Windows PC. You can do that by pressing “Win + E” to open the File Explorer.
Step 2: Find the folder you want to retrieve, then right-click on your selected folder, and click “Properties”.
Step 3: Select the “Restore previous versions” option in the drop-down menu, and you can choose a folder version from the list. Then click the “Restore” button.
Step 4: Click “OK” to complete the process.
Tip: File History is not enabled by default when you install Windows. So, you need to manually turn on File History in advance if you want to use this feature.
Method 3: Recover Deleted PDF files with Data Recovery Software
| ONERECOVERY is a professional file recovery software to get back your valuable files in 500+ data loss scenes. This tool is compatible with Windows 11/10/8/7 and Mac devices, supporting free download, scan and preview recoverable files. No matter how your PDF file gets lost due to accidental deletion, virus attach or unexpected damage, you can retrieve it easily by using ONERECOVERY. It supports recovery of office documents including Word, Excel, PPT, PDF, photos, videos, emails and more in a few clicks. |
To recover lost or deleted PDF files on Windows or Mac, follow these steps:
Step 1: Download, install, and launch ONERECOVERY software on your PC or Mac.
Step 2: Select the hard disk where you lost PDF files. The ONERECOVERY will start scanning the disk to search for your lost data and files.
Step 3: After the scanning process is completed, you can check all recovered files. Preview and select your recovered files by clicking the “Recover” button.
Step 4: Finally, save the recovered files on a safe hard disk or other devices.
Part 4: How to Recover Corrupted PDF Files?
PDF files are also prone to get corrupted and become inaccessible. If you can not open or access PDF files, or get an error saying “the file is damaged and could not be repaired”, then your PDF file is corrputed. To fix the error, you can try the alternative PDF reader utilities, restore a previous version, update Adobe Acrobat Reader, repair installation or convert the PDF.
To repair a corrupted PDF file using Adobe Acrobat Reader, follow this simple guide:
Option 1. Launch the program and go to Help > Check for updates. Install the updates and try re-opening your PDF on the app.

Option 2. Uninstall Acrobat then install the latest version
Option 3. Locate your PDF in files, right click and choose Restore previous versions. It will display a list of previously saved versions that are backed up. You can select a file to open and restore.
Option 4. Convert PDF to another file type and extract the information by emploting PDF to Word Converter.
[Bonus Tips] What is Expired PDF File and How to Recover It?
Expired PDF files are inaccessible as they come with digital rights managment(DRM) restrictions that limit access to the file after a certian period of time. It could be a set expiration date or length of time set by the creator to prevent access to sensitive information.
When it expires, the PDF file will be locked or encrypted and can no longer be opened normally.The file itself still exists and is intact, but DRM restrictions prevent it from being viewed or edited.
Opening an expired PDF usually produces an error message indicating that the file has expired and is inaccessible. This is to enforce access restrictions on the document.
How to Recover Expired PDF File?
Thanks to online PDF tool, you can easily unlock or recover expired PDF files. SmallPDF comes with Unlock PDF feature that can remove restriction. To regain access to expired PDF file, you can follow these steps.
- Navigate to smallpdf.com/unlock-pdf
- Click Choose File and select the expired PDF file you want to recover
- Confirm that you have the right to edit the file and remove retriction
- Download the new file
Alternatively, you can contact the creator of PDF file to request renewed access, or use file recovery software to find and reconstruct expired PDF file content that may still reside on your computer’s hard drive. It leverages restoration from temporary copies and backups.
Video Source: The fastest and simplest way to open expired PDF’s in Adobe Acrobat from pescado99
Frequently Asked Questions
Where do the deleted PDF files go?
Similar to other types of files, when you delete PDF files on the computer, they are temporarily stored in the Recycle Bin after being permanently deleted or emptied from the Recycle Bin. However, if it is on an external or USB drive, the deleted files will be permanently deleted.
How to recover deleted PDF files from a pen drive?
The pen drive is an external device, So the files deleted on the pen drive will be permanently deleted and will not be stored in the Recycle Bin. At this point, you can check if you have a previous version of the PDF file or backup. Or try the data recovery software like ONERECOVERY.
Is it possible to recover an overwritten PDF file?
If you’ve overwritten a file then the old file is deleted. You can’t recover it. That is why it is recommended that after discovering that important files have been deleted, all writes should be stopped immediately to prevent the lost files from being overwritten. If you want to restore it back to a previous version, you can try using the File History feature available in Windows.
I am a content writer specializing in the technology and data fields. With over 5 years of writing expertise, I have produced clear, engaging content to communicate complex information to a variety of audiences. I am skilled at translating technical concepts about the latest software, AI systems, data recovery, file and video repair, and digital trends into easily understandable language for the average reader. My articles and copy bring clarity to murky tech topics through the use of metaphors, analogies, and strategic explanations.







